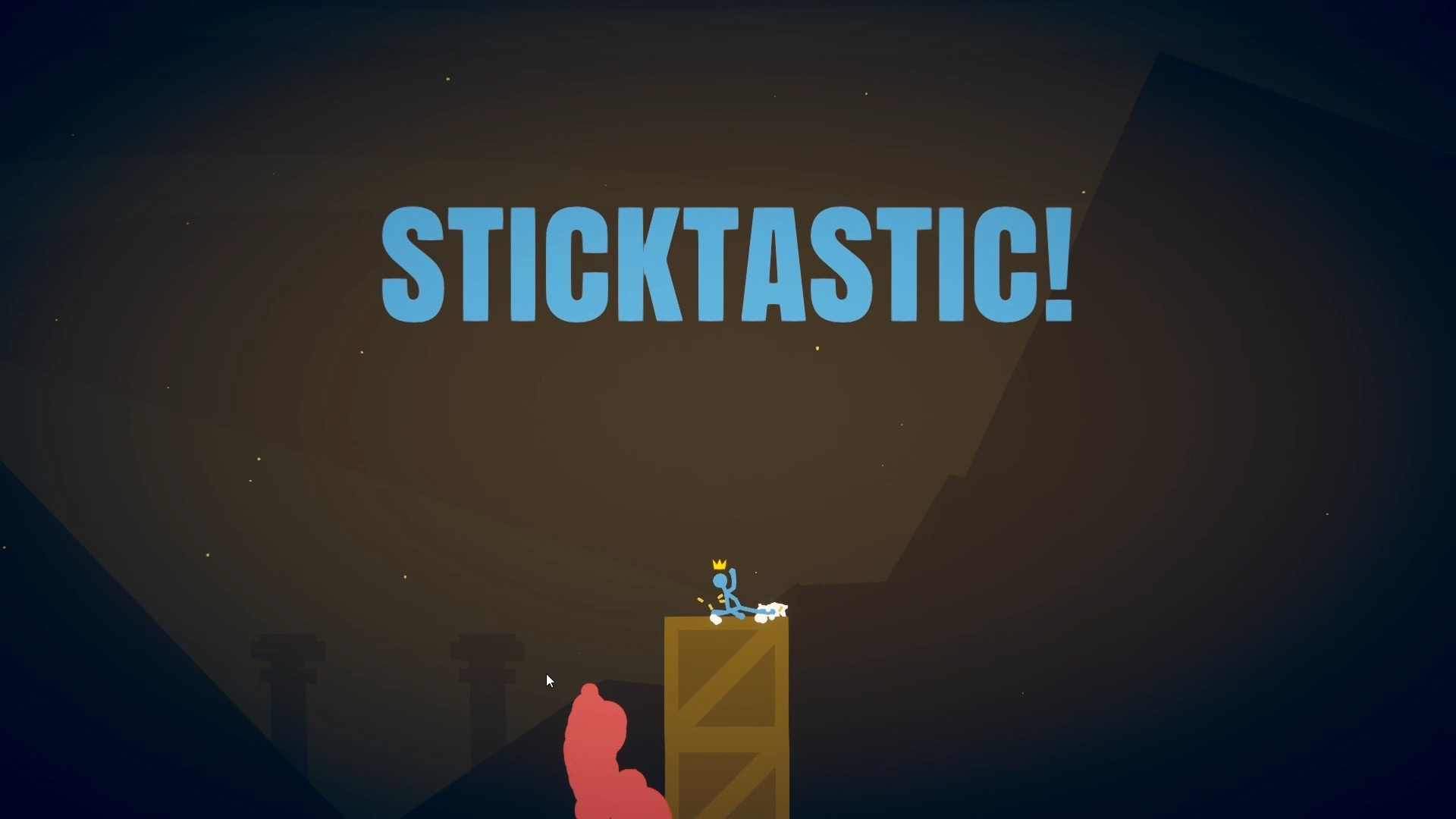3Dmax基礎教程制作易拉罐步驟
文章導讀:3Dmax是一款實用的3D建模軟件,應用范圍比較廣泛。那么3Dmax如何制作一個簡易的易拉罐呢?本期小編就給各位網友帶來3Dmax基礎教程制作易拉罐步驟,希望能對你們有所幫助。感興趣的網友就繼續往下看吧!
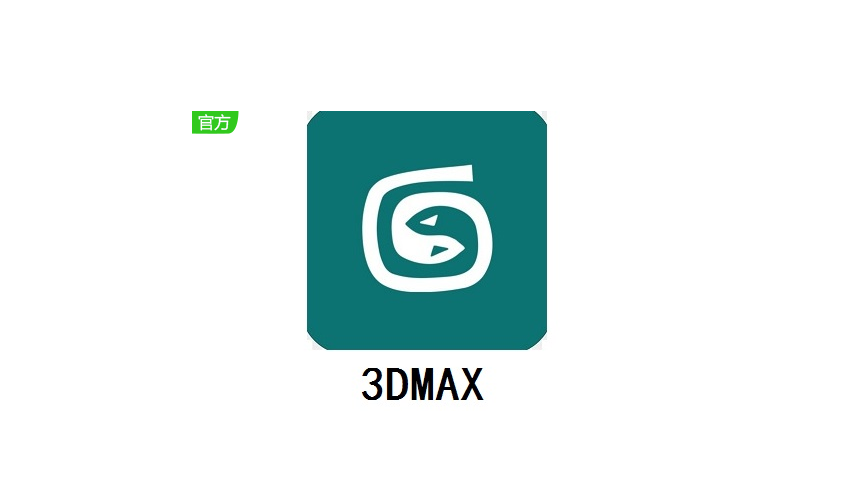
3Dmax是一款實用的3D建模軟件,應用范圍比較廣泛。那么3Dmax如何制作一個簡易的易拉罐呢?本期小編就給各位網友帶來3Dmax基礎教程制作易拉罐步驟,希望能對你們有所幫助。感興趣的網友就繼續往下看吧!
3Dmax基礎教程制作易拉罐步驟
第1步
我們要畫易拉罐的話,首先要調整一下3dmax的單位,這里用mm作為單位。然后畫一個大小合適的圓柱體。

第2步
將這個圓柱體轉換成可編輯多邊形,方法有三種,具體在這里就不闡述了。

第3步
然后選擇可編輯多邊形下的多邊形層級,選擇底面

第4步
選擇面之后,點擊插入,設置一個插入量

第5步
再選擇擠出,設置一個擠出高度

第6步
再次選擇插入,設置一個插入量

第7步
接著選擇擠出,填一個負值的高度

第8步
然后選擇底部的線,一圈都選擇,可以用循環工具

第9步
選擇切角工具,設置一個切角量。這樣底部一個凹凸造型基本就出來了。這里還不夠圓滑,可以添加一個圓滑修改器看看效果。但是這里不需要現在加載,所以這里不進行這一步了。

第10步
然后再做上面一部分。選擇上面的面,用倒角工具,設置一個高度和一個輪廓量

第11步
再將頂面插入一點,選擇插入,設置一個插入量

第12步
再將插入后的面擠出一個小小的高度

第13步
再向內插入一點距離

第14步
將這個面向下擠出一定的高度

第15步
再將上面的一圈線選中,同樣的利用循環工具

第16步
設置一個切角量

第17步
接著給這個圓柱體加載一個渦輪平滑的修改器,設置迭代次數為2次

第18步
到這里一個大概的模型就建出來了。剩下的就是拉環,可以用樣條線畫好附加上去,也可以選擇其他方法。由于時間關系,這里就不說了,下次畫了繼續添加。

以上就是3Dmax基礎教程制作易拉罐步驟的全部內容了,你們學會了嗎?了解更多教程請持續關注173軟件站!
標簽: