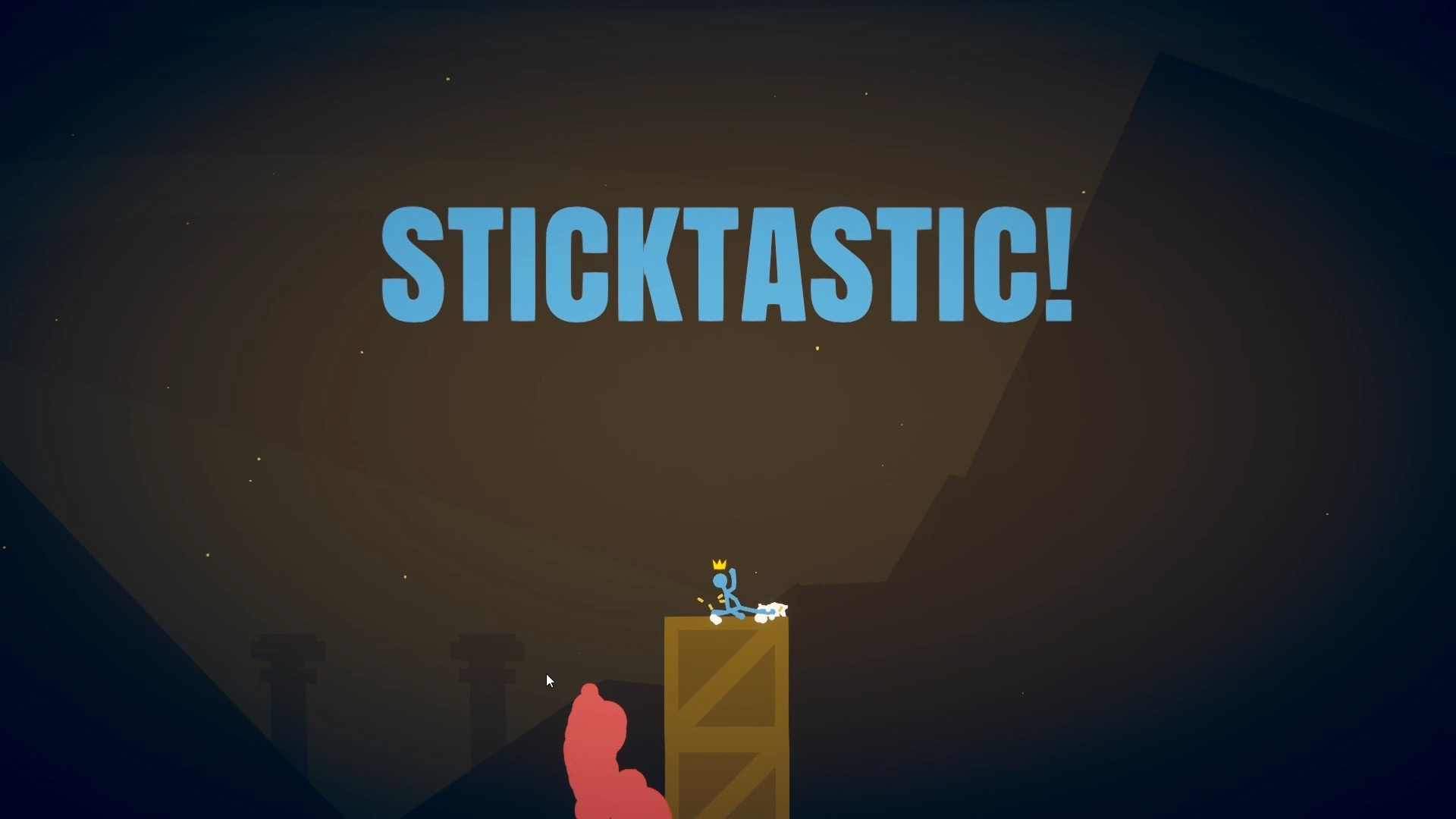indesign教程入門
文章導(dǎo)讀:indesign是一款專業(yè)的作品集排版工具,用來進(jìn)行圖文排版以及文字編輯都是非常強(qiáng)大的。那么本期小編就給初次接觸indesign的小伙伴帶來indesign排版入門教程,相信對(duì)你們有所幫助,感興趣的小伙伴就跟著小編來看一看吧!
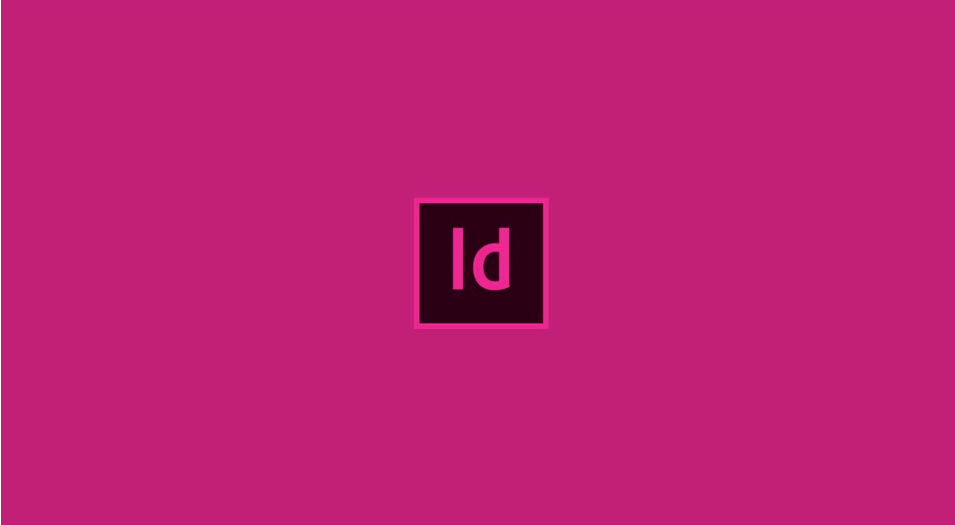
indesign是一款專業(yè)的作品集排版工具,用來進(jìn)行圖文排版以及文字編輯都是非常強(qiáng)大的。那么本期小編就給初次接觸indesign的小伙伴帶來indesign排版入門教程,相信對(duì)你們有所幫助,感興趣的小伙伴就跟著小編來看一看吧!
indesign排版技巧入門教程
一、文檔的建立
打開ID后,我們可以通過左邊的兩個(gè)按鈕“新建”/“打開”我們的文檔。
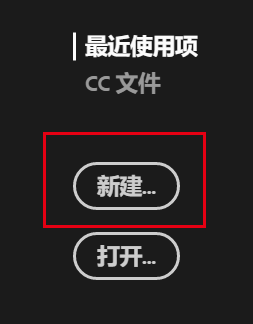
在窗口“新建文檔”調(diào)整修改文檔格式。
可以調(diào)整以下參數(shù):
1.文檔名稱、頁面數(shù)、起始頁數(shù)、是否對(duì)頁。
2.頁面大小,寬高。
3.方向:橫 / 豎。
4.裝訂:從左到右 / 從右到左。
5.出血設(shè)置——“出血”是印刷中常用的功能,可以在設(shè)計(jì)中預(yù)留裁切位。
如果沒有特殊要求,都使用默認(rèn)。
確認(rèn)——點(diǎn)擊“邊距和分欄”。
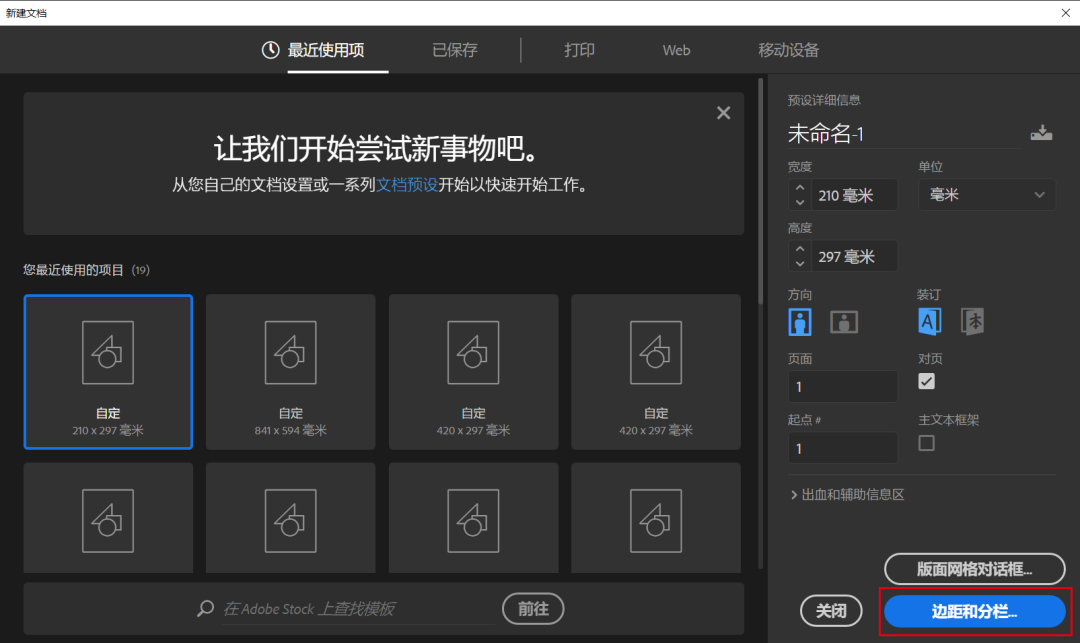
邊距和欄如果沒有特殊要求就不用修改。
如果設(shè)置錯(cuò)了,可以通過“文件”—“文檔修改”進(jìn)行二次修改。
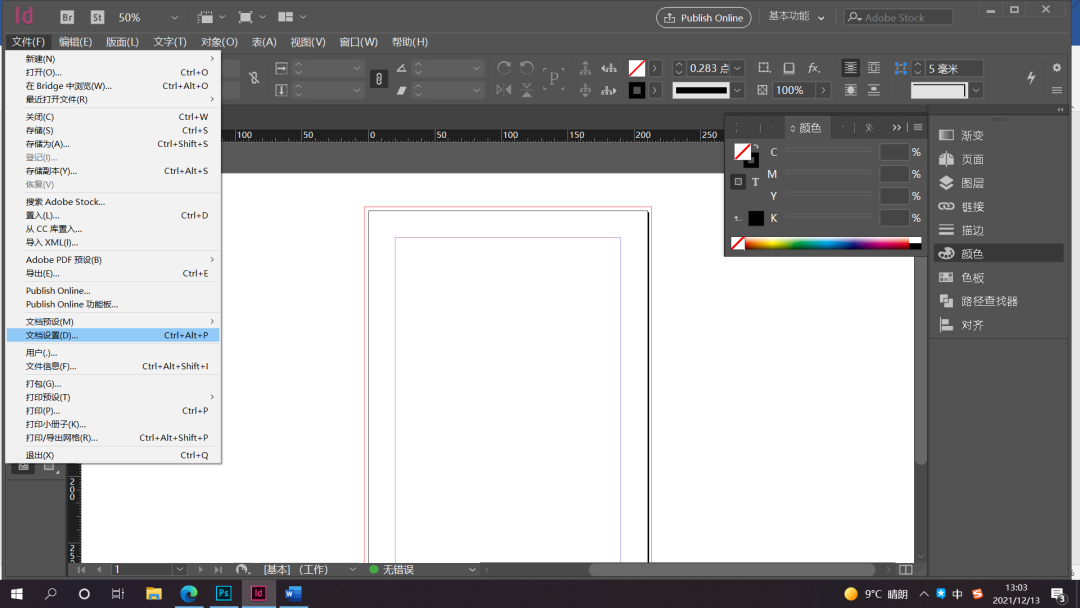
二、主頁與頁面
在ID當(dāng)中主頁就相當(dāng)于我們平常所使用的ppt模板。可以賦予每一頁面不同的模板樣式。
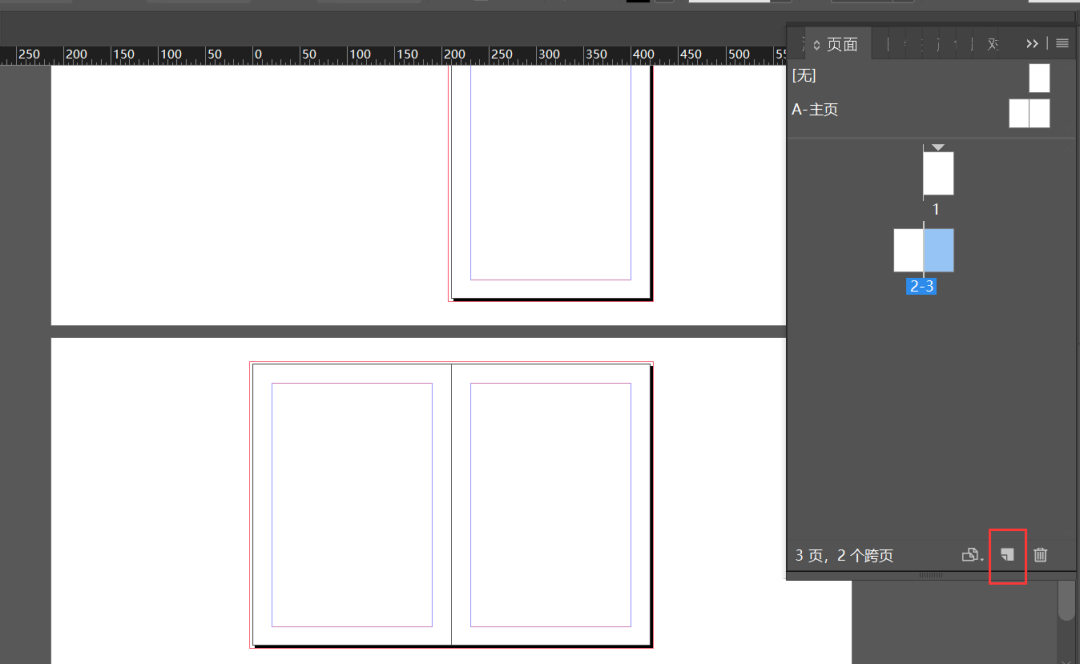
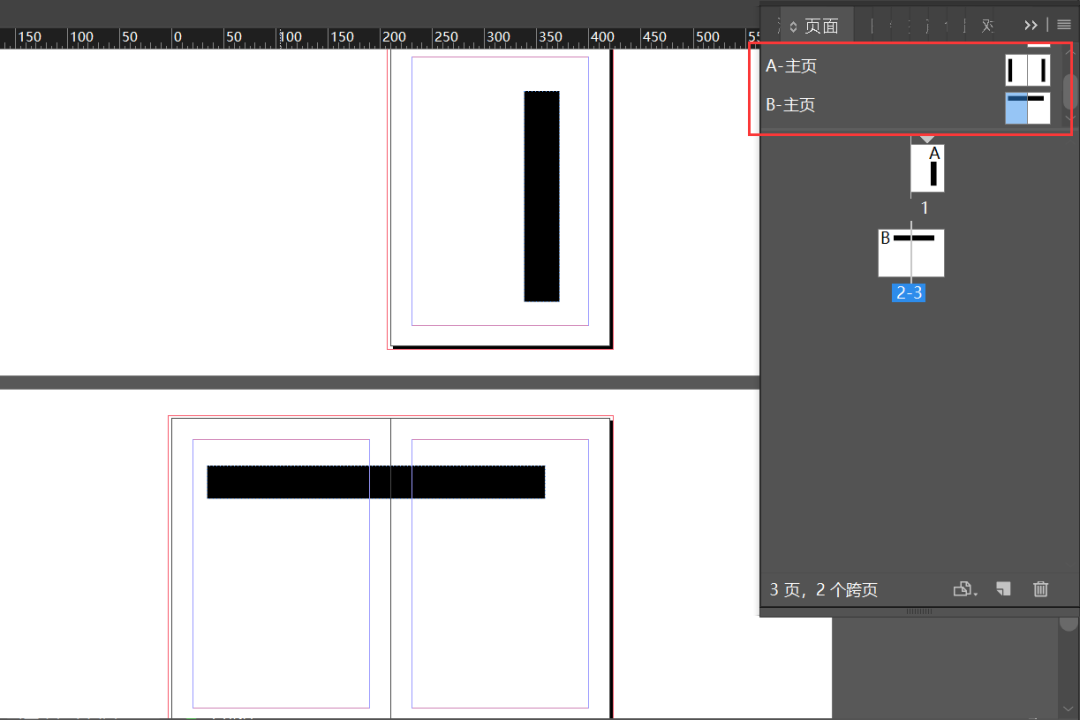
平時(shí)可以利用主頁自動(dòng)生成頁碼:
1.選中主頁,新建文本框。
2.菜單欄選擇“文字”—“插入特殊字符”—“標(biāo)志符”—“當(dāng)前頁碼”,快捷鍵“Alt+Shift+Ctrl+N”。
3.主頁上面顯示的是字母A,但換回頁面,A就會(huì)變成對(duì)應(yīng)頁碼數(shù)字。
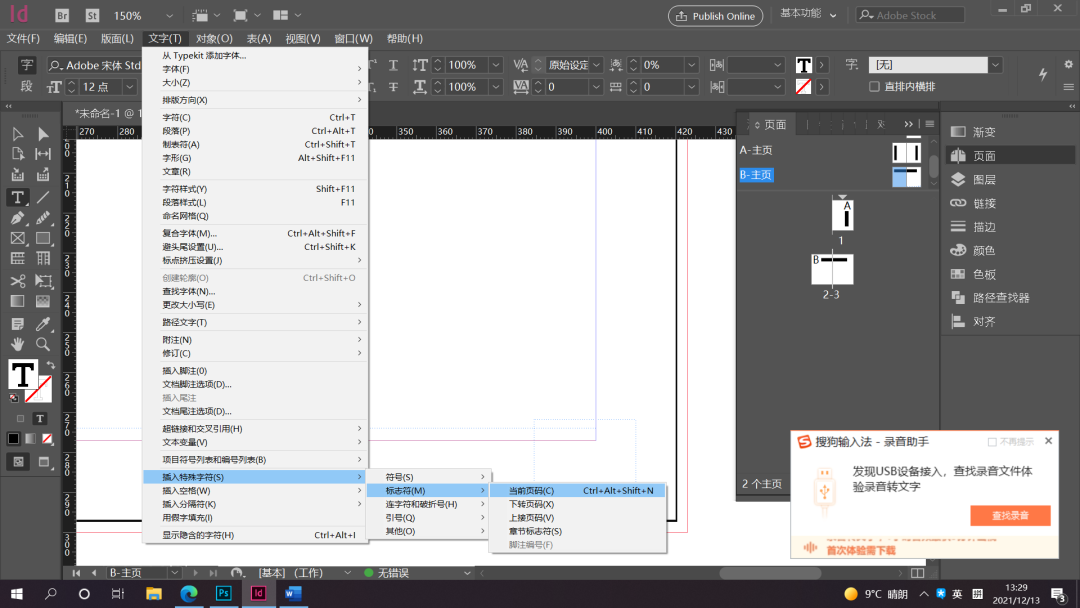
三、基本工具
在這里主要介紹ID當(dāng)中的四款工具:圖形工具、網(wǎng)格工具、吸管工具、框架工具。
1.圖形工具
ID中的圖形工具,總共有三大種,分別是矩形工具、橢圓工具、多邊形工具,繪制時(shí)按“Shift”鍵可以繪制正方形、圓、正多邊形,按住“Alt”鍵可以設(shè)置圖形的中心。
同時(shí)可以利用多邊形工具繪制星形,當(dāng)繪制邊數(shù)為5,選中圖形上單擊會(huì)出現(xiàn)詳細(xì)設(shè)置,將邊線設(shè)置改為“內(nèi)陷”。
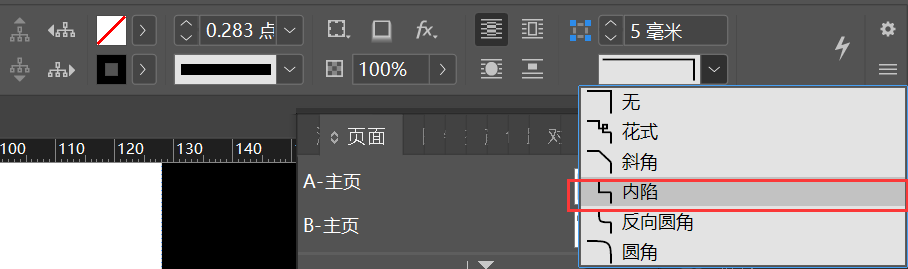
2.網(wǎng)格工具通過網(wǎng)格工具,可以在沒有拿到具體稿件的時(shí)候,確定文字的位置。在下方會(huì)顯示行、列以及總字?jǐn)?shù)。
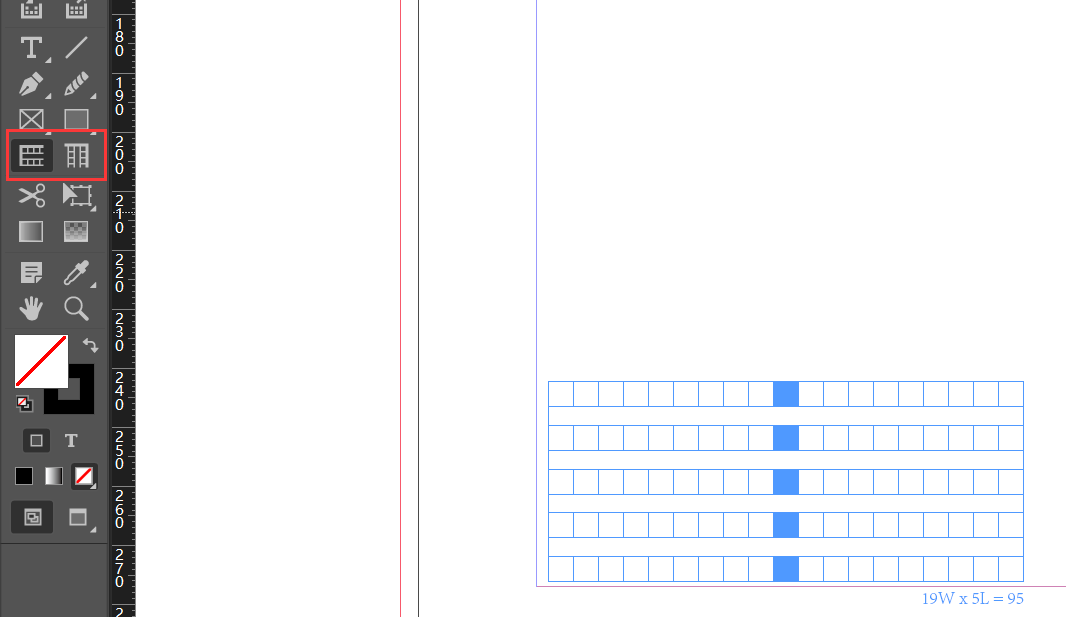
3.吸管工具在ID中,吸管工具所能吸的不止有顏色,還有包括字體、文字大小等具體屬性,快捷鍵“I”。
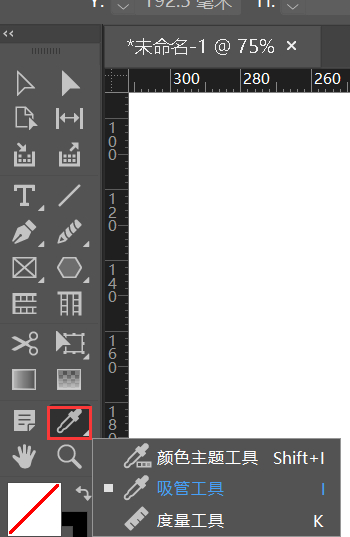
4.框架工具
通過框架工具,我們能夠方便的置入圖片。
先通過框架工具拉出圖片所需范圍,再用快捷鍵“Ctrl+D”置入圖片,右鍵—“適合”,按比例填充框架“Ctrl+Shift+Alt+C”—內(nèi)容100%填充;按比例合適內(nèi)容“Ctrl+Shift+Alt+E”—內(nèi)容100%顯示,但可能有留白。
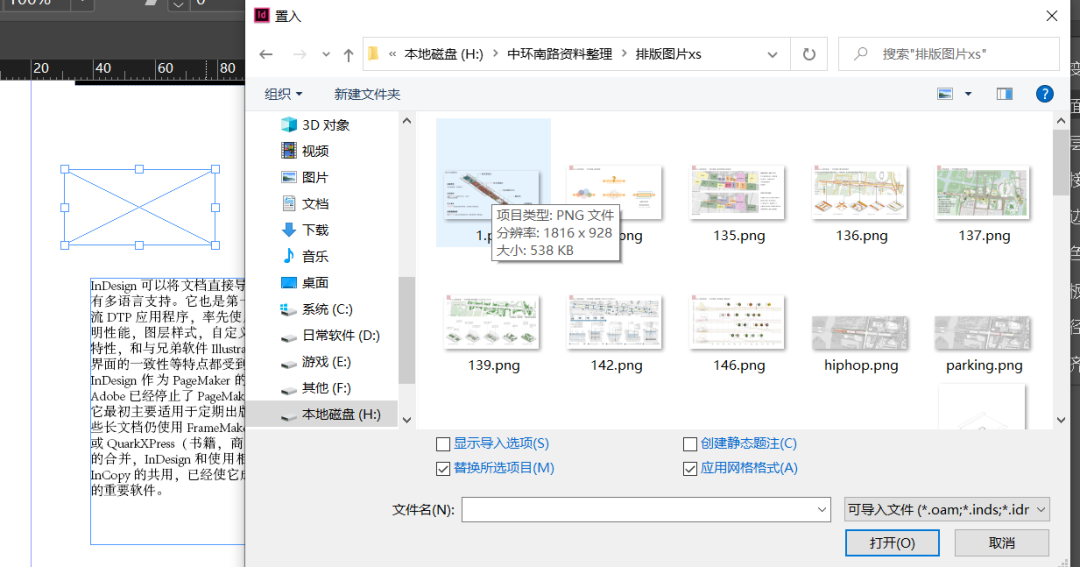
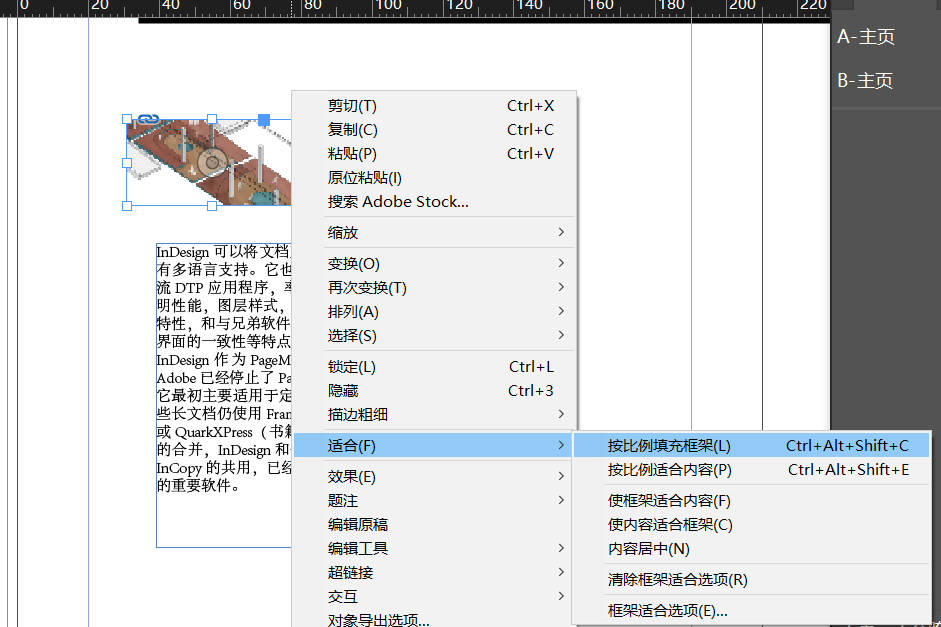
四、鏈接
在ID中,可以使用框架工具加入圖片,也可以直接把圖片從文件夾直接拖入ID,ID會(huì)自動(dòng)生成添加鏈接。
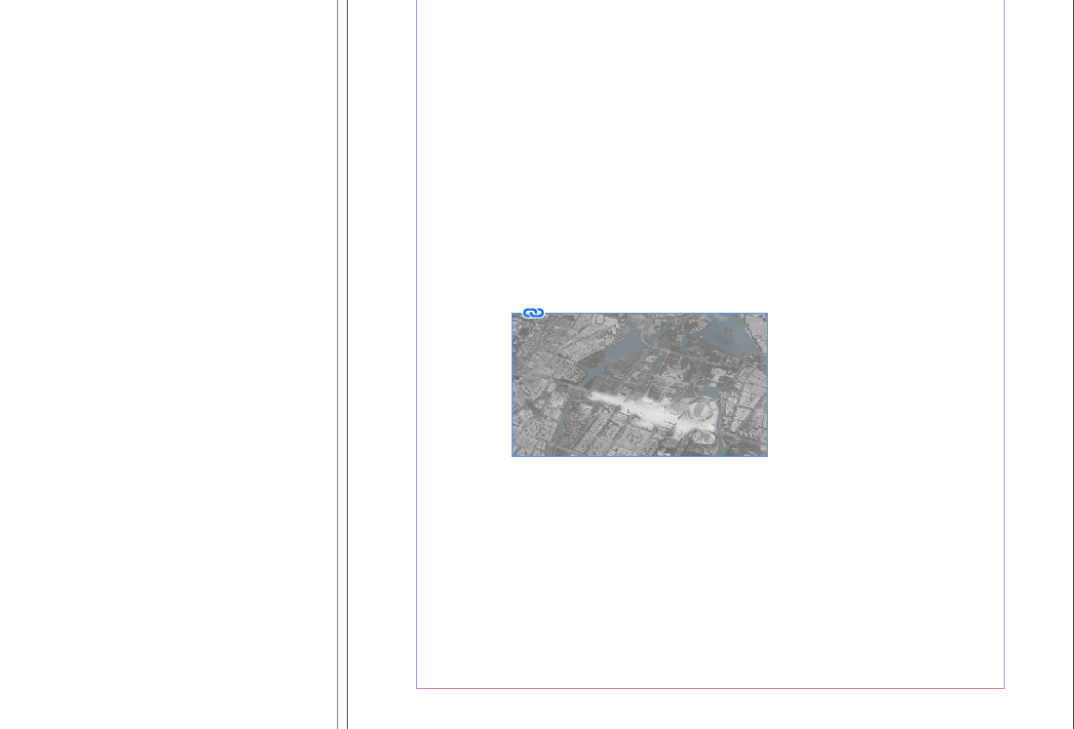
排版時(shí),注意調(diào)整圖片的大小,長(zhǎng)寬比不變需要同時(shí)按住“Shift”鍵和“Ctrl”鍵,僅按住“Shift”鍵調(diào)整的僅是顯示圖片的框架。如果改變了圖片所在的位置,ID會(huì)提示鏈接出錯(cuò),需要重新鏈接圖片。
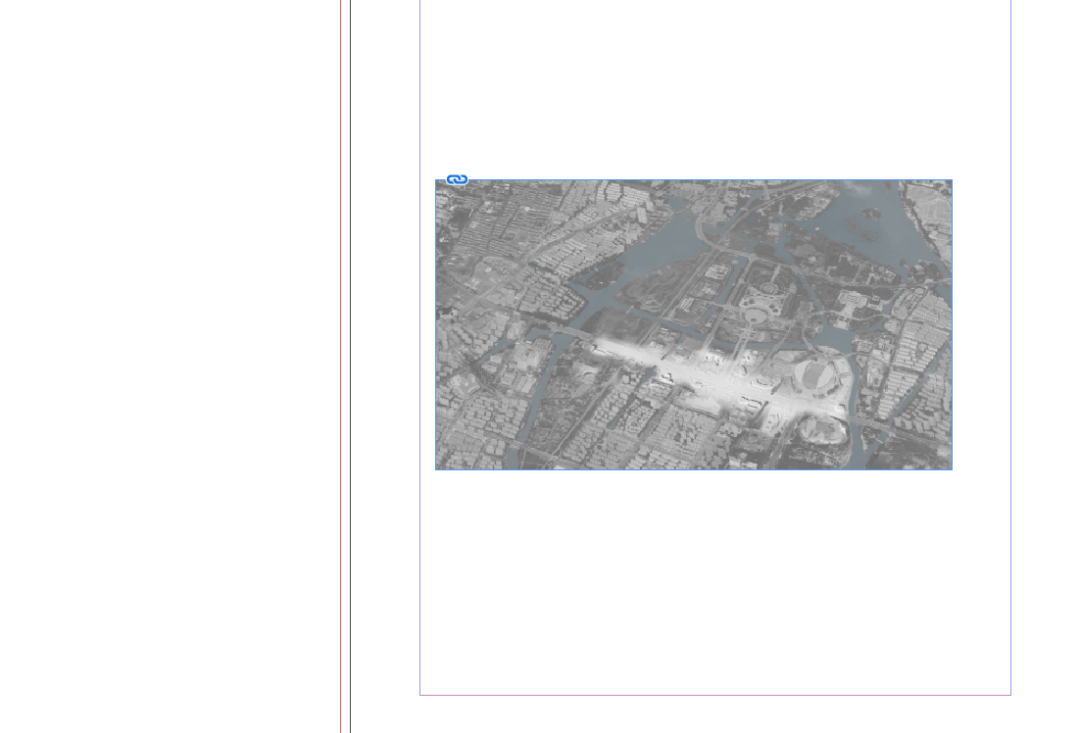
如果希望這個(gè)圖片能夠一直存在于這個(gè)文檔當(dāng)中,可以選擇“嵌入鏈接”,嵌入進(jìn)文檔,但它會(huì)使文檔變大,容易卡頓。
五、字符樣式 & 段落樣式
在ID中,我們通過設(shè)置:“字符樣式”和“段落樣式”來設(shè)置的字符和段落的樣式,并且能反復(fù)使用。
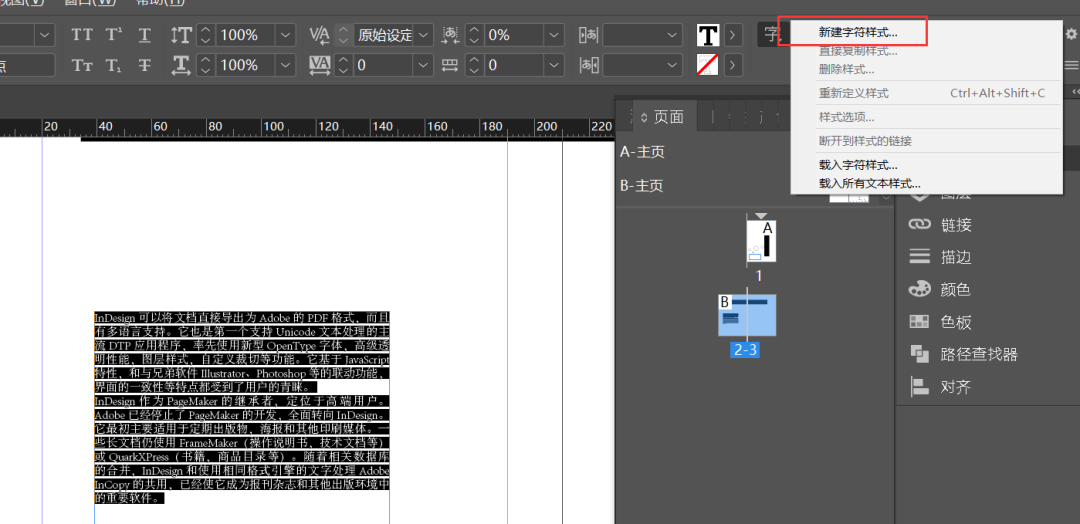
六、導(dǎo)出
導(dǎo)出根據(jù)自己的需求設(shè)置,一般作品集導(dǎo)出使用PDF。菜單欄點(diǎn)擊“文件”選擇“導(dǎo)出”,快捷鍵“Ctrl+E”。
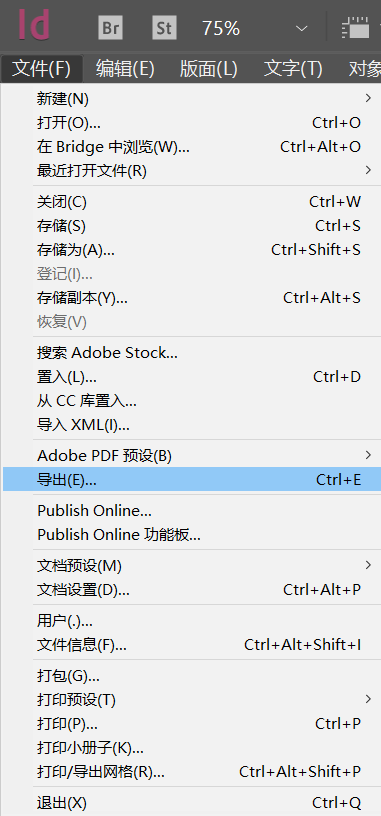
打入一段文字,修改成你需要的字體,然后在設(shè)置欄點(diǎn)擊“字”,選擇“新建字符樣式”,可以進(jìn)行命名,比如“一級(jí)標(biāo)題”,相當(dāng)于ppt的格式刷,可以把所有你需要是“一級(jí)標(biāo)題”格式的文字賦予相同格式。
若以JPEG這種格式導(dǎo)出的,一定要記住以下兩點(diǎn):
分辨率:打印—300ppi,電子—72ppi。
色彩空間:CMYK—打印用色,RGB—電子閱覽用色。
注:本文來源于互聯(lián)網(wǎng),侵刪!
以上就是indesign教程入門-indesign排版技巧入門教程的全部?jī)?nèi)容了,你們學(xué)會(huì)了嗎?了解更多教程請(qǐng)持續(xù)關(guān)注173軟件站!
標(biāo)簽: