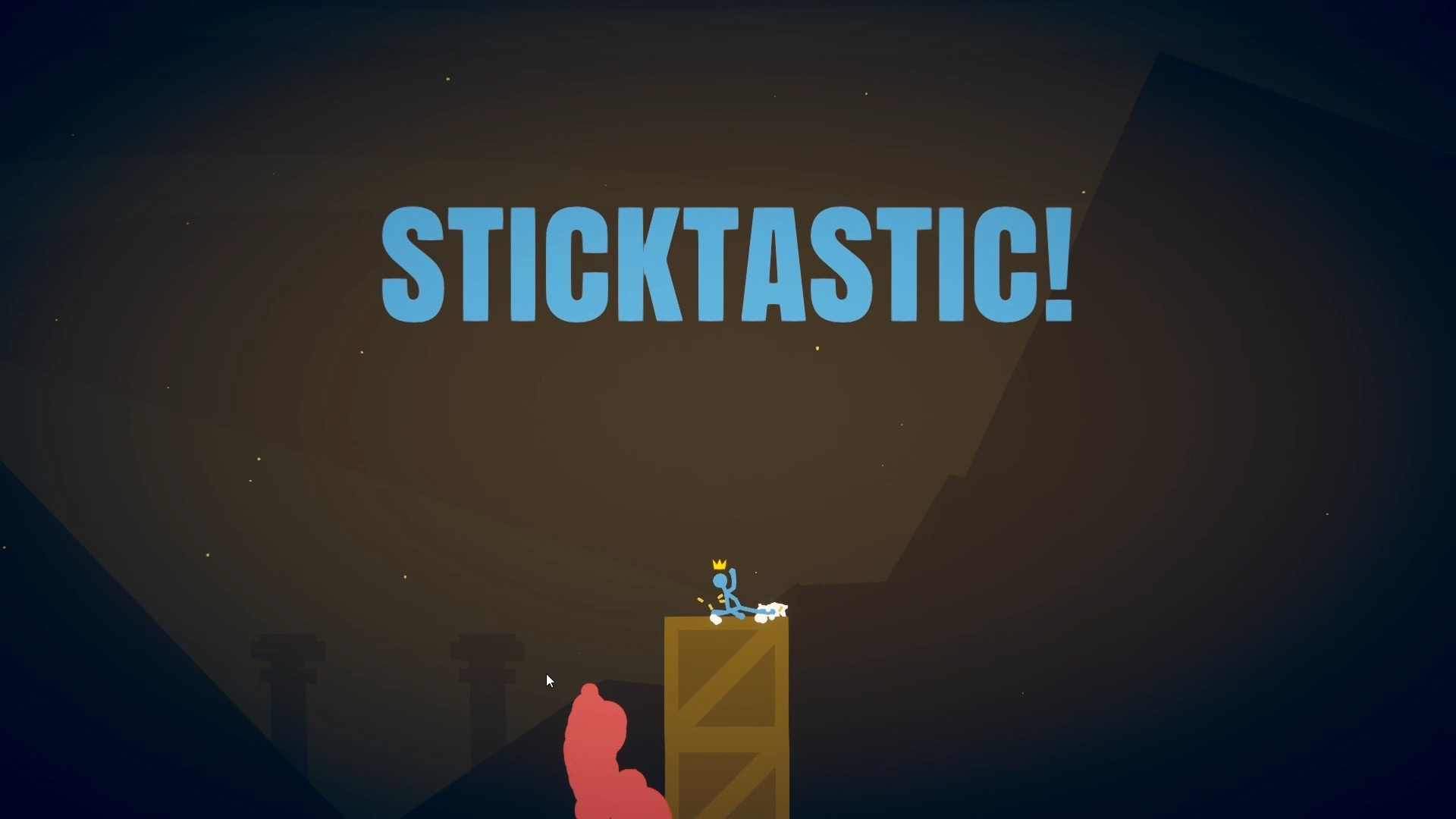centos安裝教程
文章導讀:本期小編給大家帶來centos7安裝詳細教程,希望對那些還不會如何安裝centos7的小伙伴有所幫助,本篇教程全程以圖文形式展開,有需要的小伙伴可以參考一下,能夠幫到各位小伙伴的話,小編也很開心!

本期小編給大家帶來centos7安裝詳細教程,希望對那些還不會如何安裝centos7的小伙伴有所幫助,本篇教程全程以圖文形式展開,有需要的小伙伴可以參考一下,能夠幫到各位小伙伴的話,小編也很開心!
centos7安裝詳細圖解
第一步:選擇Install CentOS7來進行安裝

第二步:選擇安裝語言,建議選擇English,然后點擊繼續

第三步:依次進行 [軟件選擇]和[分區操作]

3.1、軟件安裝選擇,剛開始建議選擇GNOME桌面,環境附加選擇GNOME應用程序、互聯網應用程序、和開發工具

第四步:分區操作,也可以選擇自動分區
4.1、手動分區操作

4.2、進行手動分區配置,點擊[我要配置分區]后點擊完成

4.3、進入手動配置分區界面

點擊+ 新增一個分區;
掛載點選擇swap交換分區(相當于Windwos中的虛擬內存),并設置容量為2G
然后點擊掛載

點擊+ 新增第二個分區;
掛載點選擇 / 根目錄(相當于Windwos中的C盤),并設置容量為18G

添加掛載點后
點擊完成

第五步:開始安裝系統

創建一個普通用戶用來登錄系統
創建root密碼用來高級操作

點擊ROOT密碼,輸入后點擊完成(ROOT密碼需要一定的密碼強度否則不會通過)

創建登錄用戶(此用戶用來登錄系統所用)
完成后等待安裝繼續
重啟后配置許可證和網絡

點擊同意此協議

配置網絡連接
網絡的配置方式可以選擇動態IP或者靜態IP
我這里選擇的是靜態IP
IP地址一定要和上方路由處于同一網段






進入系統
點擊安裝時創建的用戶




系統安裝完成,接下來就可以正式使用了!
以上就是centos安裝教程-centos7安裝詳細圖解的全部內容了,你們學會了嗎?了解更多教程請持續關注173軟件站!