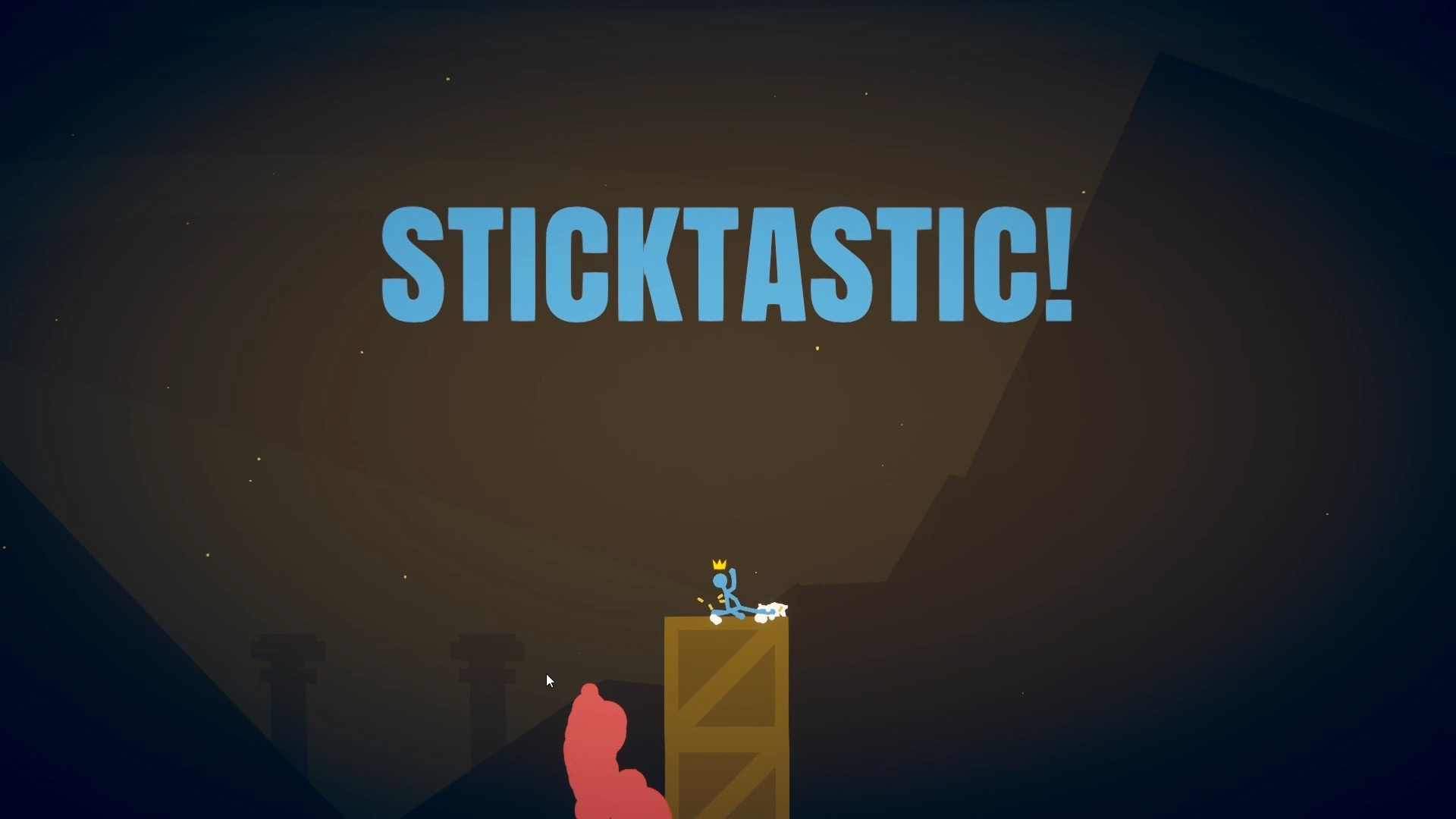win10安裝教程不用u盤
文章導讀:如果大家準備想重裝win10系統的話,那基本可能都是因為電腦系統卡頓,中毒以及藍屏出現故障,系統崩潰等等各種情況才會想要安裝。不懂重裝系統其實也不用擔心,我們分可開機以及不可開機的兩種情況給大家分享win10官方安裝系統不用u盤如何操作。下面是詳細的win10官方安裝教程不用u盤。

win10安裝教程不用u盤,如果大家準備想重裝win10系統的話,那基本可能都是因為電腦系統卡頓,中毒以及藍屏出現故障,系統崩潰等等各種情況才會想要安裝。不懂重裝系統其實也不用擔心,我們分可開機以及不可開機的兩種情況給大家分享win10官方安裝系統不用u盤如何操作。下面是詳細的win10官方安裝教程不用u盤。
工具/原料:
系統版本:windows10系統
品牌型號:華碩天選3
軟件版本:微軟win10安裝工具+1個8g以上的空白u盤
方法/步驟:
方法一:電腦可以開機的情況下重裝win10教程
對于電腦能夠開機正常進入系統的情況,這時十分簡單就能完整系統重置安裝,需使用到Win10自帶重置安裝這個功能,具體的操作如下所示:
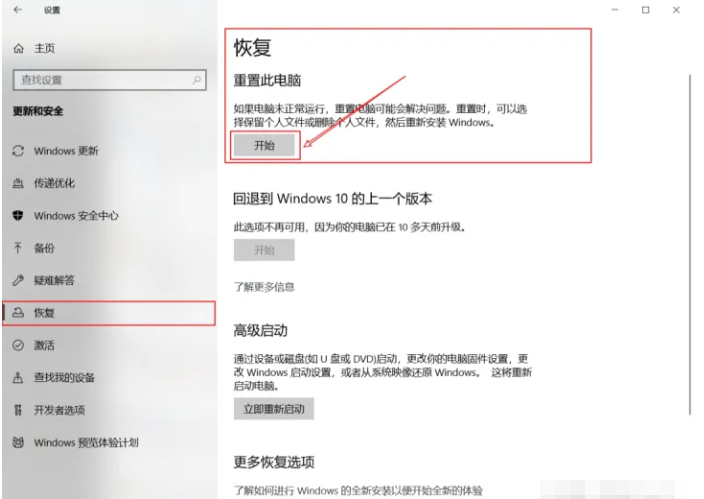
2、win10官方安裝系統不用u盤如何操作呢?受罪想拿點擊開始,跳出"初始化這臺電腦"的窗口。想要重裝就全新安裝哦,不過大家注意先建議備份好重要文件,再選擇刪除所有內容。
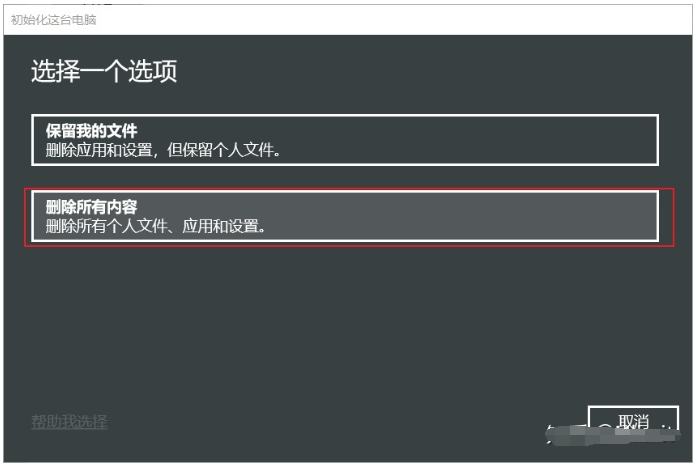
3、一直點擊下一步即可。
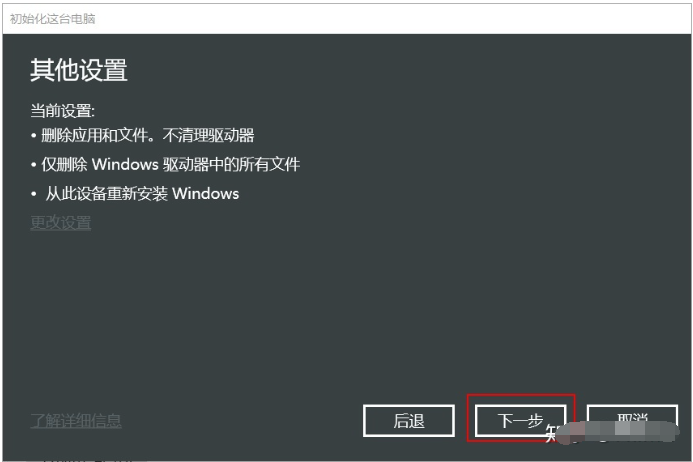
4、點擊重置,耐心等待系統自帶進入重置安裝。
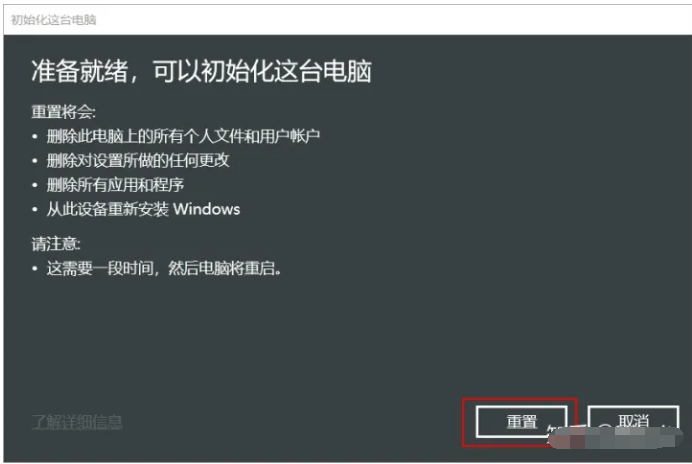
5、最終完成之后將會進入全新的win10系統的界面,到這里就成功了。

6、既然電腦重裝了就好好對它,不要什么東西都往C盤里面裝,小編建議大家是按默認路徑來,僅改變盤符,可以裝到D、E、F盤,但記得絕對不要裝在系統盤C盤,以免c盤爆滿或中毒,出現故障問題。
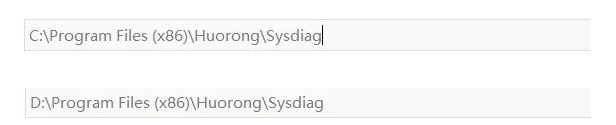
方法二:電腦無法開機的情況下使用官方工具重裝win10系統
首先我們需要搞清楚電腦是系統問題還是硬盤出了故障問題,如果BIOS可以進,但是怎么都進不了系統,一直卡在電腦品牌Logo界面,那可能就是硬盤壞了,建議大家去售后保修。如果不是這種情況,那就往下使用u盤進行重裝系統。
步驟一:制作u盤啟動盤
1、首先打開瀏覽器,搜索Win10下載,找到微軟官方提供的工具下載地址進入其中。
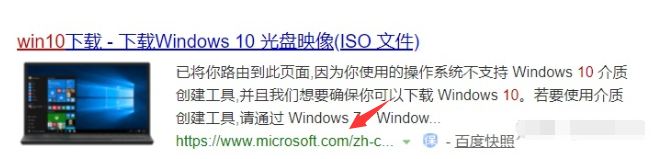
2、點擊進去,選擇立即下載。
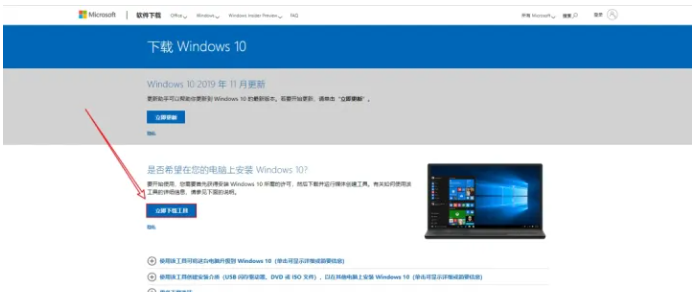
3、此時將會下載下來win10官方安裝工具,雙擊打開即可。
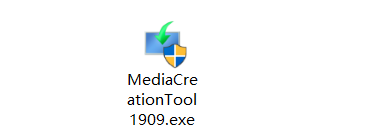
4、打開后,點擊接受協議即可。
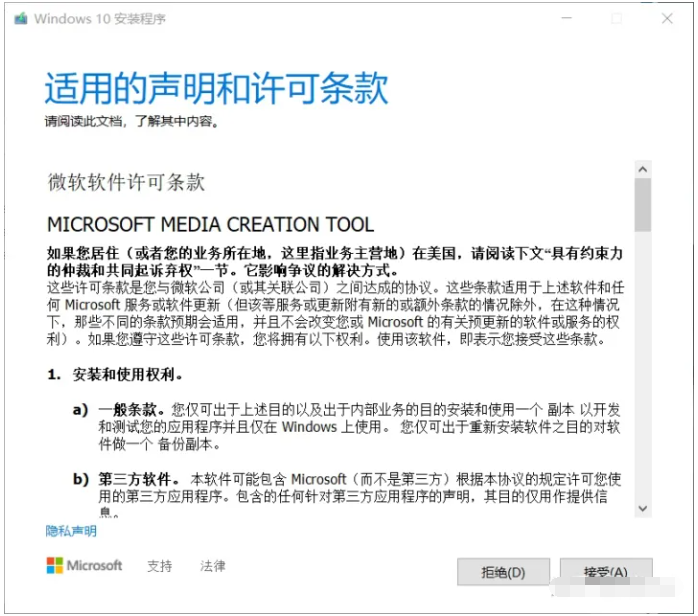
5、選擇“為另一臺電腦創建安裝介質”即可。
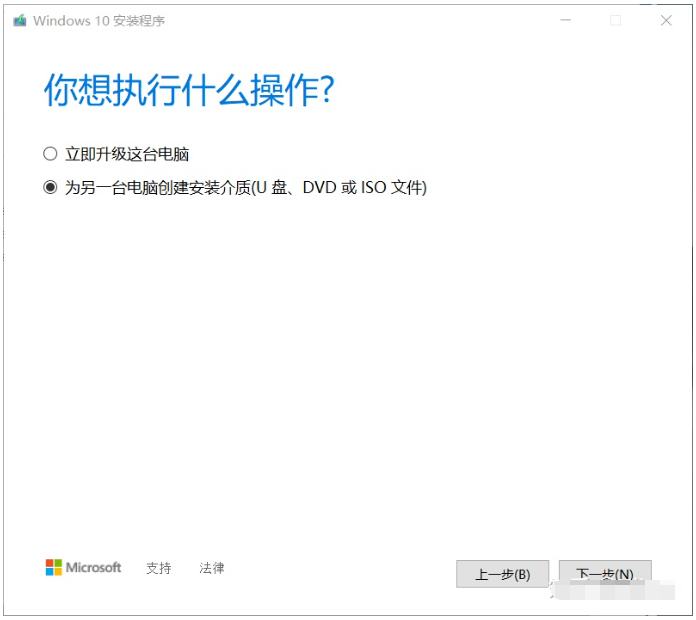
6、選擇Windows10(不建議大家家庭中文版,因為權限太低),內存大于等于4G就選擇64位。大家記得取消勾選“對這臺電腦使用推薦的選項”,因為不是這臺電腦要安裝,到時需要換到進不去系統的電腦上安裝。
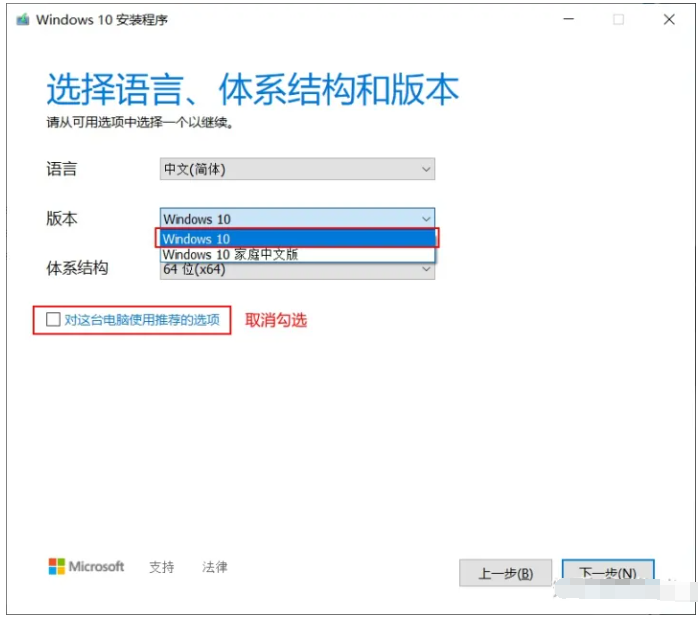
7、使用的介質選擇U盤即可。
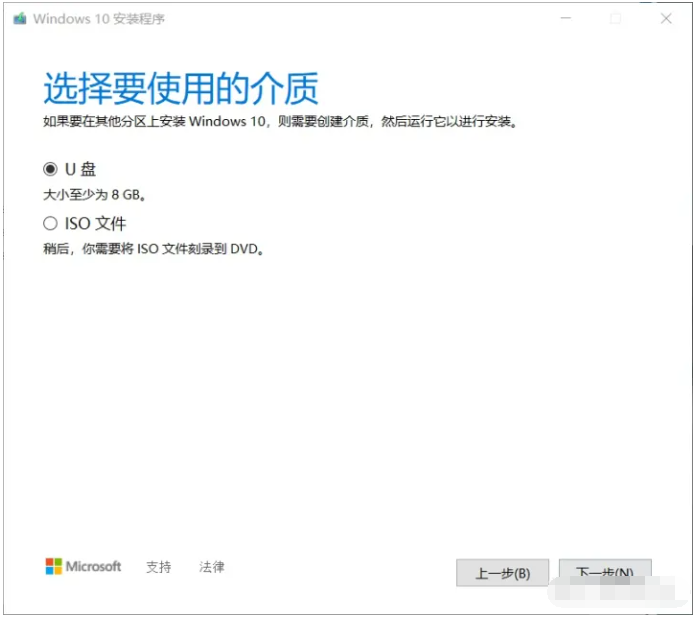
8、這時候插上U盤到電腦上(制作期間會格式化u盤,因此保證U盤沒有重要文件,有的話大家先轉移備份保存)。
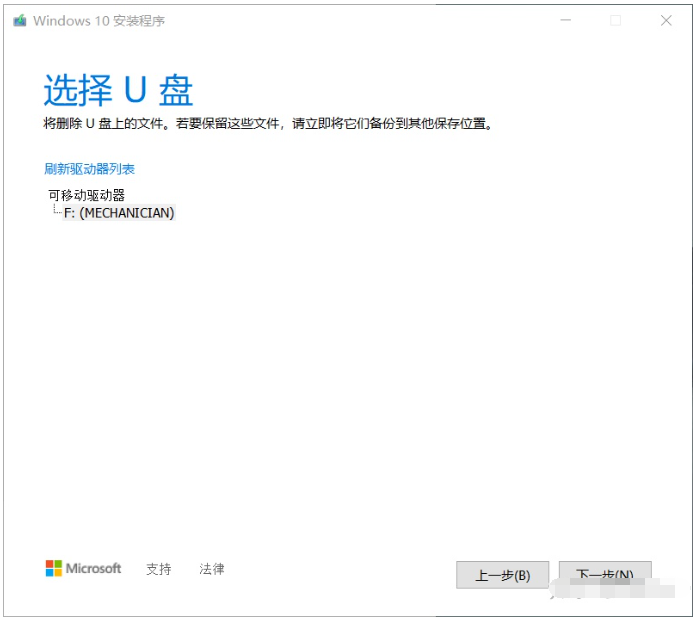
9、 選完了U盤之后將會開始下載Win10系統,請大家耐心等待。
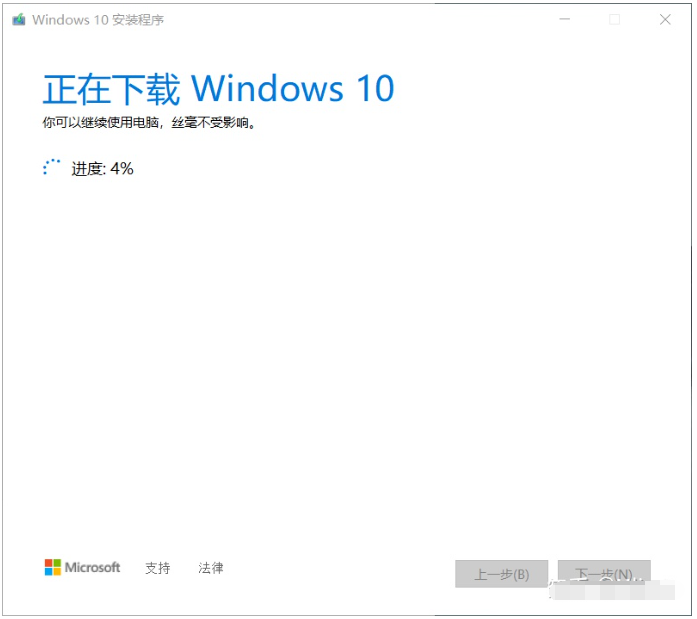
10、耐心等待制作完成啟動盤就可以啦。
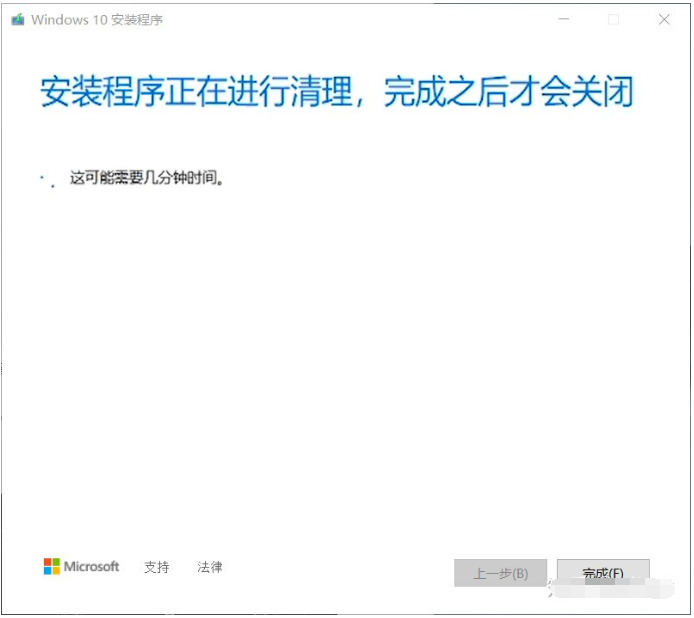
步驟二:使用u盤啟動盤來安裝系統
1、接著將U盤插入要安裝的電腦上,在開機出現品牌Logo的時候,快速按下對應的啟動按鍵,進入bios內設置u盤啟動。可參照下圖所示查找自己電腦的啟動熱鍵,如果沒有就自行百度查找即可。
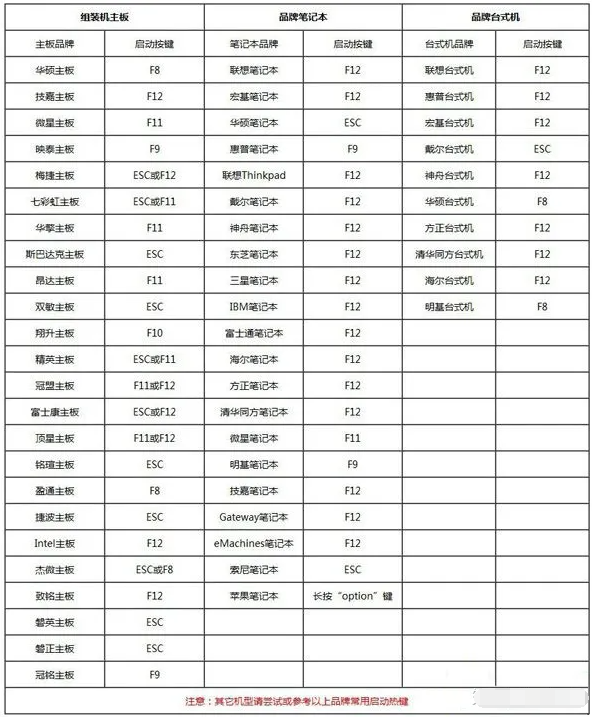
2、如果不懂如何啟動進u盤啟動的話,大家也可以直接搜型號如何進入BIOS設置開機啟動,比如“小米Pro如何設置U盤啟動”即可找到相關方法等等。
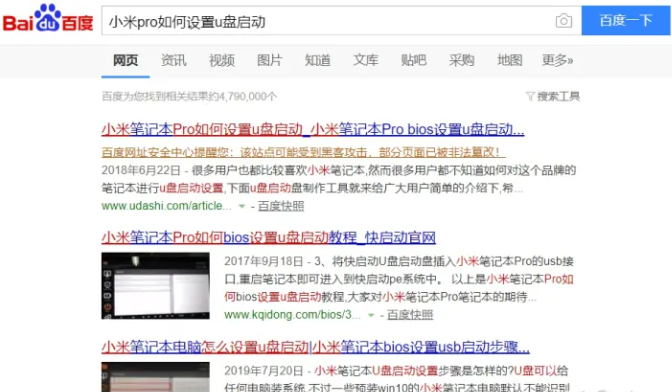
3、此時電腦就成功進入了u盤啟動,等待電腦Logo一閃而過后就來到熟悉的界面,繼續耐心等待。
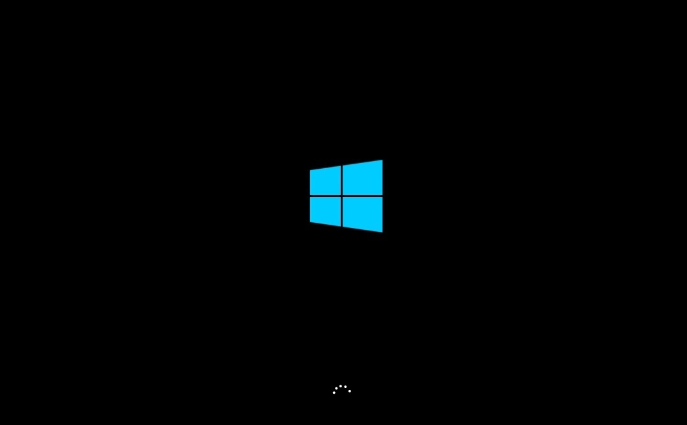
4、選擇中文即可。
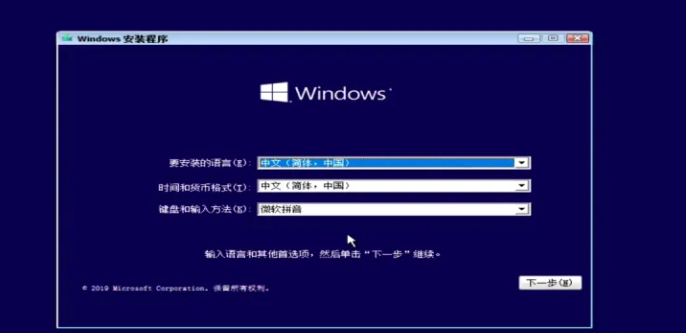
5、點擊“現在安裝”按鈕。
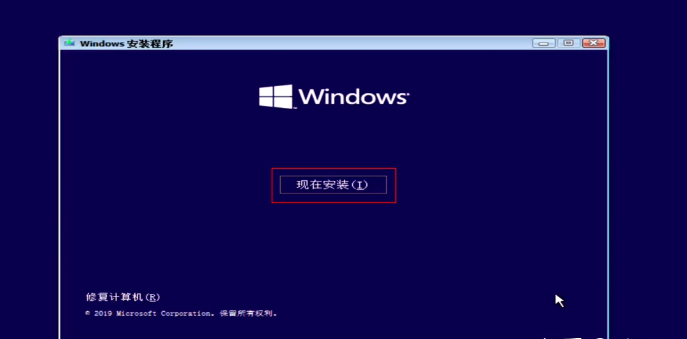
6、耐心等待系統啟動,來到新界面,選擇“我沒有產品密鑰”來跳過就可以啦。(如果你有密鑰自然直接輸入即可)
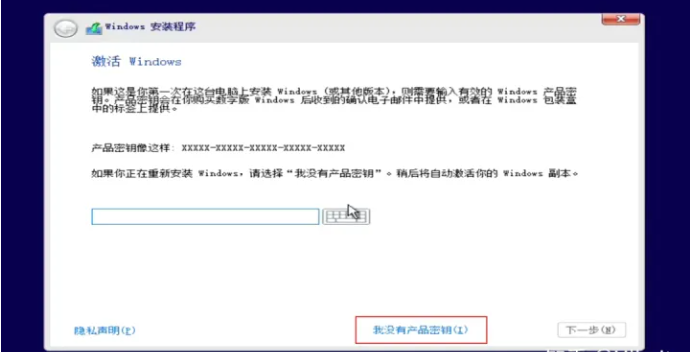
7、這里小編建議大家選專業版安裝。
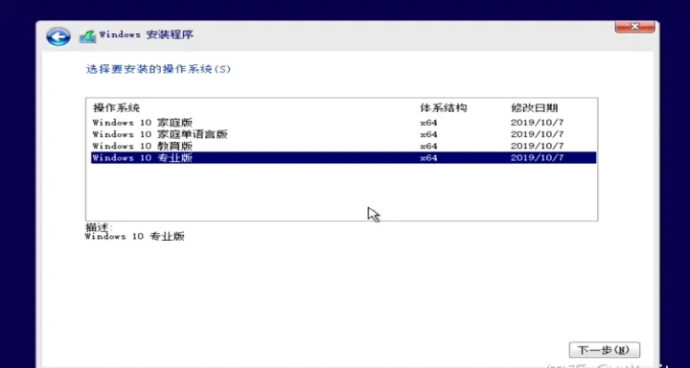
8、點擊接受協議,接著選擇自定義僅安裝Windows。
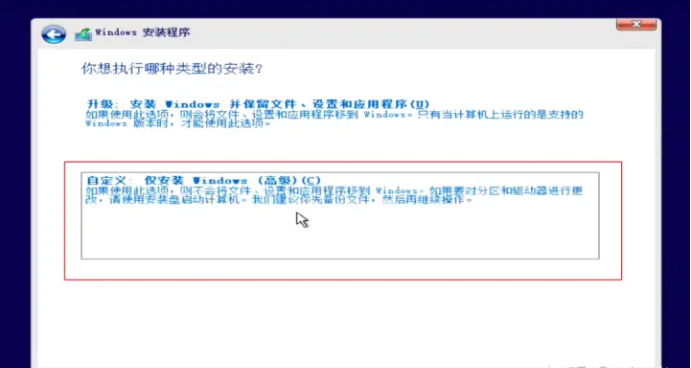
9、下一步就來到刪除分區的操作,這里會導致清空被刪分區的一切數據。我的電腦只有一塊現實中存在的硬盤(物理硬盤),但是只要是硬盤就即可分為很多不一樣的區域,也就是進入了系統之后所顯示的C、D、E、F盤。它們可以一個物理硬盤分一個虛擬盤符(比如說小編我的固態硬盤就是電腦里面的C盤),也可以一個物理硬盤分出多個虛擬盤符(就是給固態分成C、D、E盤)
除了系統中顯示出來日常使用的盤符,還會有一些很小并且系統中不顯示的分區等等,用來供系統運行使用。
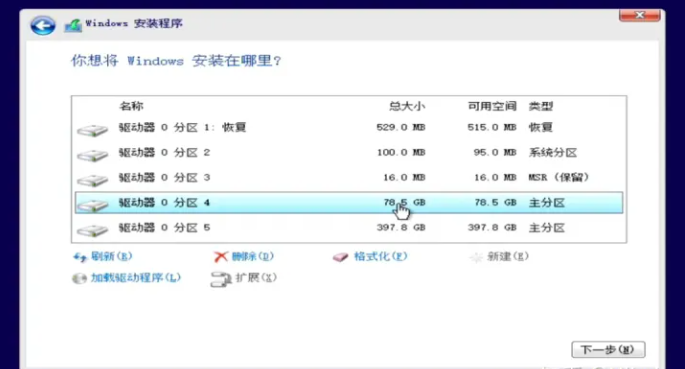
10、接下來如果也是只有一塊固態(256又或者512G等等),建議大家分成兩個盤即C盤和D盤,因為C盤權限要求過高,最好還是只做系統盤來使用。
如果是一塊固態一塊機械的組合的話,請你們將固態硬盤驅動器中所有分區全部刪除,只剩下一塊很大的未分配空間。
如果只有一塊機械硬盤的話,請大家將所有除了電腦上顯示出盤符(比如C盤D盤這種的,看大小就即可識別出來)以外的分區全部刪除,其他盤如果數據沒啥用,其實也可以都刪掉重新分區。
刪除完畢后可能不會立即顯示出來的,這時請大家手動點擊一下刷新。
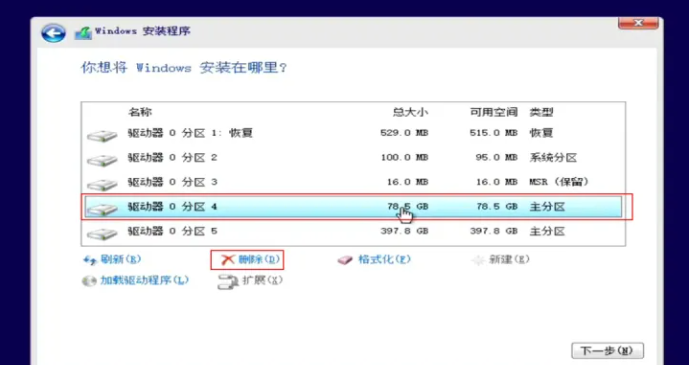
11、然后選擇固態硬盤的那一大塊未分配空間,選擇新建。通常會默認全部使用來作為C盤(會自動留下一點系統自己用的空間,大家不用擔心)。
同上,如果只有一塊固態硬盤的話,沒有其他機械盤,建議大家分C、D兩個盤,直接選擇應用。
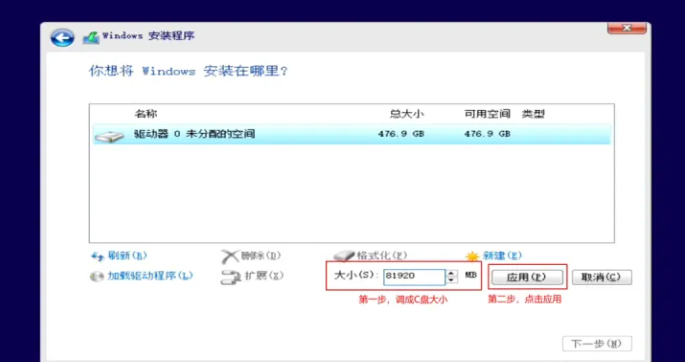
12、此時即可看到分區4就是剛才分出來的80G的C盤,剩下的未分配的空間直接新建成一個D盤。至于分區1、2、3這些不用管,這些是系統必需的空間來的。
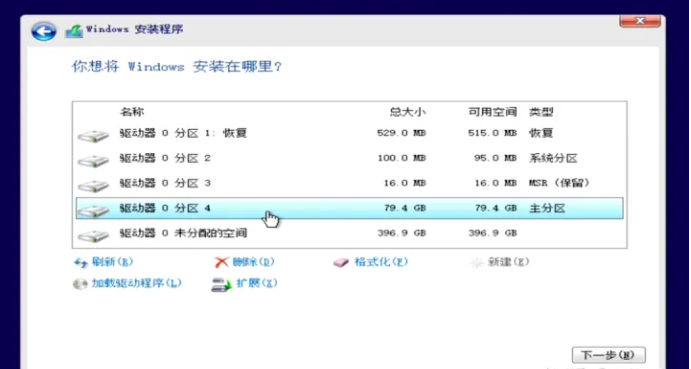
13、這里選擇最大的主分區(也就是你C盤能看到的)作為系統安裝的地方,點擊下一步。
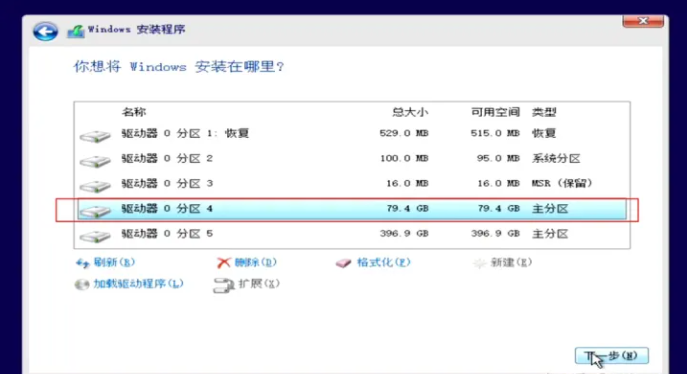
14、如果出現提示無法在驅動器0的分區1上安裝Windows的故障問題,這是由于在EFI系統上Windows只能安裝到GPT磁盤內,具體怎么操作可以看這個教程解決:cnblogs.com/fozero/p/6390341.html。
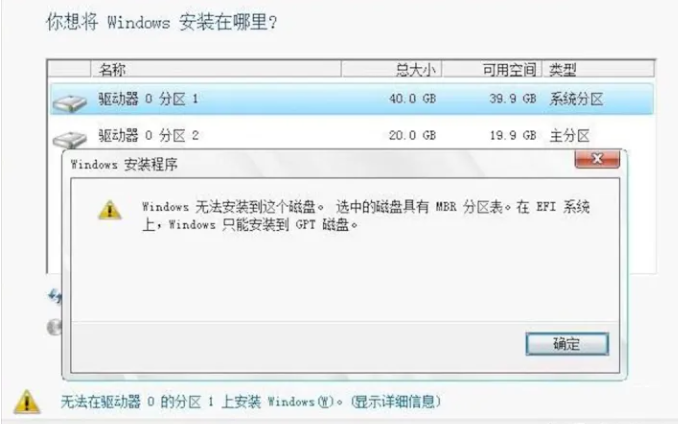
15、然后只需默認設置下一步即可。
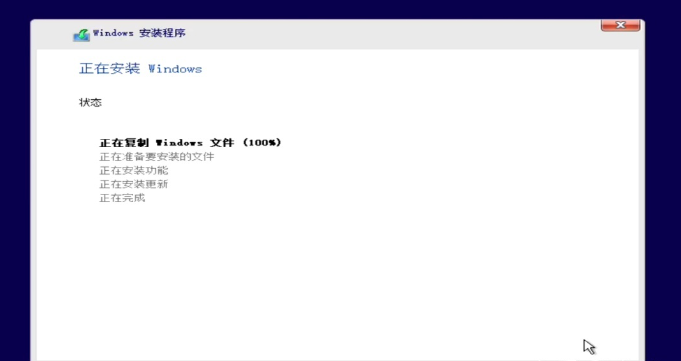
16、系統安裝現在基本后才能,點擊立即重啟。
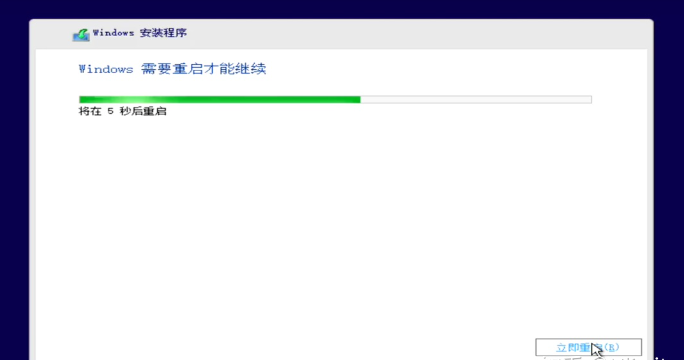
17、這時電腦關機黑屏后,拔出U盤,耐心等待,這是開機前最后的設置來的。
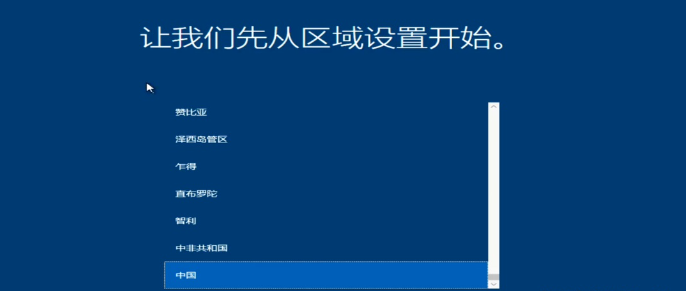
18、區域設置我們默認選擇中國,鍵盤布局自己選擇即可。
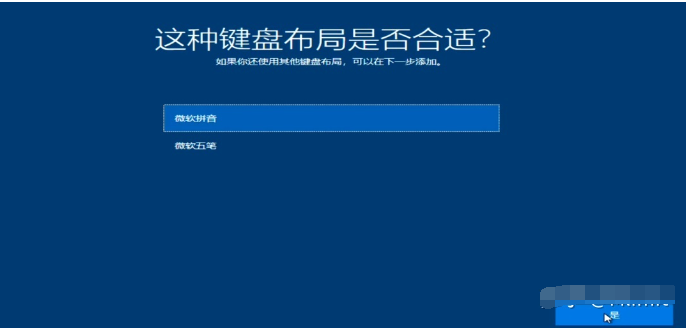
19、自行設置完成之后,進入桌面后即可看到win10純凈的界面了。
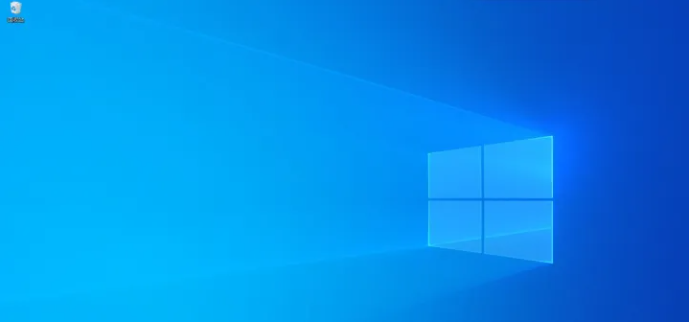
總結:
上述就是具體的win10官方安裝教程不用u盤,分為電腦能進系統以及不能進系統兩種情況,都是官方的安裝方法來的,有需要的用戶可參照教程操作。
標簽: